turn off vibrate for certain apps iphone11 Mar turn off vibrate for certain apps iphone
It may not display this or other websites correctly. First, swipe down from the top of the screen twice to expand the Quick Settings, then tap the gear icon to open the Settings. Apple disclaims any and all liability for the acts, Your email address will not be published. If the onscreen keyboard vibrates when you tap a key, and you want to disable this feature, go to Settings > Language & Input. Scroll down a bit and tap Vibration & haptic strength. (Image credit: iMore) Tap In-App Notifications. Start here for a quick overview of the site, Detailed answers to any questions you might have, Discuss the workings and policies of this site. There are a few reasons why you may want to tweak the vibration settings on your phone. captured in an electronic forum and Apple can therefore provide no guarantee as to the efficacy of Can Martian Regolith be Easily Melted with Microwaves. Tap " Notifications ." Select the app for which you want to turn off vibrations. Open Settings. To turn notification vibrations off on an iPhone, go to Settings > Sounds & Haptics, then toggle off Vibrate on Ring and/or Vibrate on Silent. On your iPhone's home screen, locate and tap the Settings icon. Set an alarm for 20 minutes from now. Android 10 and above users can also change the haptic strength through these options. 1. Ask Different is a question and answer site for power users of Apple hardware and software. Jennifer Allen has been writing about technology since 2010. Such as when there is an earthquake, tsunami, and other emergency alert. As far as I know you can't turn off sound for only specific apps on iOS, you can only turn off notifications altogether or turn off sound for all notifications. iOS 15 - disable vibration for notification of all apps except phone calls? Save my name, email, and website in this browser for the next time I comment. Alternatively, tap on the toggle next to "Scheduled" to put this on a schedule. Since keyboard haptics is only available on iPhones running iOS 16, you will only be able to use the steps as long as youre using iOS 16, not on older iOS versions. Select My Watch, then Sounds& Haptics. Tap the keyboard you're using, then toggle off Vibrate on Keypress. You can however choose a different vibration pattern that you feel can make the vibration louder. To disable vibration for incoming phone calls, open the Settings app and go to Sound>Ringtone>Vibration. AI Voice Cloning Is Coming to Your PhoneHere's Why You Need to Be Careful, Bandcamp Doesnt Need to Replace Streaming to Win Big, Garmin Expands Its Running Watches Lineup With Two New AMOLED Models, UPDATED: Microsoft's Bing Chatbot Has Three New Personality Types, Xioami's New AR Glasses Highlight the Design Challenges Apple Faces, Why All These New AI Chatbots Are Fighting So Hard For Your Attention, Conversational AI Like ChatGPT May Soon Have a Face That Looks Human, TikTok Launches Robust New Parental Controls to Limit Screen Time for Kids, How to Turn off Vibration on Android Devices, How to Turn Off Individual Vibrations on Android Devices, How to Change Vibration Settings via Accessibility Menu. This article was co-authored by wikiHow staff writer, Nicole Levine, MFA. How to Disable Team Vibration notification on iPhone 16.x, Re: How to Disable Team Vibration notification on iPhone 16.x, Change iPhone sounds and vibrations - Apple Support. To subscribe to this RSS feed, copy and paste this URL into your RSS reader. Tap the screen to create a pattern, then tap Stop. Adjusting vibration settings provides a more personalized experience. Required fields are marked *. How To Turn Off Flashlight on iPhone (Without Swiping Up! Ambivalent, unprecedented, and on the run from everyone's idea of reality. If 'Sounds' are enabled you will be notified by sound and vibration. Press the power button and then tap and hold Power off until the . } For individual applications, you will have to go to Settings, Notifications, go into each app and turn Sounds off. Unfortunately, there are no silent ringtones built in. Toggle these features on if you want the vibration notifications. Does a summoned creature play immediately after being summoned by a ready action? Thank you! Tips : To turn the ring or sound back on your phone, turn off Vibrate or turn on Ring . Nicole Levine is a Technology Writer and Editor for wikiHow. 4. {"smallUrl":"https:\/\/www.wikihow.com\/images\/thumb\/e\/e4\/Turn-Off-Vibrate-on-iPhone-Step-1-Version-3.jpg\/v4-460px-Turn-Off-Vibrate-on-iPhone-Step-1-Version-3.jpg","bigUrl":"\/images\/thumb\/e\/e4\/Turn-Off-Vibrate-on-iPhone-Step-1-Version-3.jpg\/aid8180469-v4-728px-Turn-Off-Vibrate-on-iPhone-Step-1-Version-3.jpg","smallWidth":460,"smallHeight":345,"bigWidth":728,"bigHeight":546,"licensing":"
License: Fair Use<\/a> (screenshot) License: Fair Use<\/a> (screenshot) License: Fair Use<\/a> (screenshot) License: Fair Use<\/a> (screenshot) License: Fair Use<\/a> (screenshot) License: Fair Use<\/a> (screenshot) License: Fair Use<\/a> (screenshot) License: Fair Use<\/a> (screenshot) License: Fair Use<\/a> (screenshot) License: Fair Use<\/a> (screenshot) License: Fair Use<\/a> (screenshot) License: Fair Use<\/a> (screenshot) License: Fair Use<\/a> (screenshot) License: Fair Use<\/a> (screenshot) License: Fair Use<\/a> (screenshot) License: Fair Use<\/a> (screenshot) License: Fair Use<\/a> (screenshot) License: Fair Use<\/a> (screenshot) License: Fair Use<\/a> (screenshot) License: Fair Use<\/a> (screenshot) License: Fair Use<\/a> (screenshot) License: Fair Use<\/a> (screenshot) License: Fair Use<\/a> (screenshot) License: Fair Use<\/a> (screenshot) License: Fair Use<\/a> (screenshot) License: Fair Use<\/a> (screenshot)
\n<\/p><\/div>"}, {"smallUrl":"https:\/\/www.wikihow.com\/images\/thumb\/c\/c8\/Turn-Off-Vibrate-on-iPhone-Step-2-Version-3.jpg\/v4-460px-Turn-Off-Vibrate-on-iPhone-Step-2-Version-3.jpg","bigUrl":"\/images\/thumb\/c\/c8\/Turn-Off-Vibrate-on-iPhone-Step-2-Version-3.jpg\/aid8180469-v4-728px-Turn-Off-Vibrate-on-iPhone-Step-2-Version-3.jpg","smallWidth":460,"smallHeight":345,"bigWidth":728,"bigHeight":546,"licensing":"
\n<\/p><\/div>"}, {"smallUrl":"https:\/\/www.wikihow.com\/images\/thumb\/3\/34\/Turn-Off-Vibrate-on-iPhone-Step-3-Version-3.jpg\/v4-460px-Turn-Off-Vibrate-on-iPhone-Step-3-Version-3.jpg","bigUrl":"\/images\/thumb\/3\/34\/Turn-Off-Vibrate-on-iPhone-Step-3-Version-3.jpg\/aid8180469-v4-728px-Turn-Off-Vibrate-on-iPhone-Step-3-Version-3.jpg","smallWidth":460,"smallHeight":344,"bigWidth":728,"bigHeight":545,"licensing":"
\n<\/p><\/div>"}, {"smallUrl":"https:\/\/www.wikihow.com\/images\/thumb\/f\/f4\/Turn-Off-Vibrate-on-iPhone-Step-4-Version-3.jpg\/v4-460px-Turn-Off-Vibrate-on-iPhone-Step-4-Version-3.jpg","bigUrl":"\/images\/thumb\/f\/f4\/Turn-Off-Vibrate-on-iPhone-Step-4-Version-3.jpg\/aid8180469-v4-728px-Turn-Off-Vibrate-on-iPhone-Step-4-Version-3.jpg","smallWidth":460,"smallHeight":345,"bigWidth":728,"bigHeight":546,"licensing":"
\n<\/p><\/div>"}, {"smallUrl":"https:\/\/www.wikihow.com\/images\/thumb\/1\/10\/Turn-Off-Vibrate-on-iPhone-Step-5-Version-3.jpg\/v4-460px-Turn-Off-Vibrate-on-iPhone-Step-5-Version-3.jpg","bigUrl":"\/images\/thumb\/1\/10\/Turn-Off-Vibrate-on-iPhone-Step-5-Version-3.jpg\/aid8180469-v4-728px-Turn-Off-Vibrate-on-iPhone-Step-5-Version-3.jpg","smallWidth":460,"smallHeight":344,"bigWidth":728,"bigHeight":545,"licensing":"
\n<\/p><\/div>"}, {"smallUrl":"https:\/\/www.wikihow.com\/images\/thumb\/e\/ed\/Turn-Off-Vibrate-on-iPhone-Step-6-Version-3.jpg\/v4-460px-Turn-Off-Vibrate-on-iPhone-Step-6-Version-3.jpg","bigUrl":"\/images\/thumb\/e\/ed\/Turn-Off-Vibrate-on-iPhone-Step-6-Version-3.jpg\/aid8180469-v4-728px-Turn-Off-Vibrate-on-iPhone-Step-6-Version-3.jpg","smallWidth":460,"smallHeight":345,"bigWidth":728,"bigHeight":546,"licensing":"
\n<\/p><\/div>"}, Turning Off Vibrate on iPhone 6 and Earlier, {"smallUrl":"https:\/\/www.wikihow.com\/images\/thumb\/7\/7a\/Turn-Off-Vibrate-on-iPhone-Step-7-Version-3.jpg\/v4-460px-Turn-Off-Vibrate-on-iPhone-Step-7-Version-3.jpg","bigUrl":"\/images\/thumb\/7\/7a\/Turn-Off-Vibrate-on-iPhone-Step-7-Version-3.jpg\/aid8180469-v4-728px-Turn-Off-Vibrate-on-iPhone-Step-7-Version-3.jpg","smallWidth":460,"smallHeight":345,"bigWidth":728,"bigHeight":546,"licensing":"
\n<\/p><\/div>"}, {"smallUrl":"https:\/\/www.wikihow.com\/images\/thumb\/b\/bf\/Turn-Off-Vibrate-on-iPhone-Step-8-Version-3.jpg\/v4-460px-Turn-Off-Vibrate-on-iPhone-Step-8-Version-3.jpg","bigUrl":"\/images\/thumb\/b\/bf\/Turn-Off-Vibrate-on-iPhone-Step-8-Version-3.jpg\/aid8180469-v4-728px-Turn-Off-Vibrate-on-iPhone-Step-8-Version-3.jpg","smallWidth":460,"smallHeight":345,"bigWidth":728,"bigHeight":546,"licensing":"
\n<\/p><\/div>"}, {"smallUrl":"https:\/\/www.wikihow.com\/images\/thumb\/1\/15\/Turn-Off-Vibrate-on-iPhone-Step-9-Version-3.jpg\/v4-460px-Turn-Off-Vibrate-on-iPhone-Step-9-Version-3.jpg","bigUrl":"\/images\/thumb\/1\/15\/Turn-Off-Vibrate-on-iPhone-Step-9-Version-3.jpg\/aid8180469-v4-728px-Turn-Off-Vibrate-on-iPhone-Step-9-Version-3.jpg","smallWidth":460,"smallHeight":345,"bigWidth":728,"bigHeight":546,"licensing":"
\n<\/p><\/div>"}, {"smallUrl":"https:\/\/www.wikihow.com\/images\/thumb\/4\/41\/Turn-Off-Vibrate-on-iPhone-Step-10-Version-3.jpg\/v4-460px-Turn-Off-Vibrate-on-iPhone-Step-10-Version-3.jpg","bigUrl":"\/images\/thumb\/4\/41\/Turn-Off-Vibrate-on-iPhone-Step-10-Version-3.jpg\/aid8180469-v4-728px-Turn-Off-Vibrate-on-iPhone-Step-10-Version-3.jpg","smallWidth":460,"smallHeight":345,"bigWidth":728,"bigHeight":546,"licensing":"
\n<\/p><\/div>"}, {"smallUrl":"https:\/\/www.wikihow.com\/images\/thumb\/a\/a1\/Turn-Off-Vibrate-on-iPhone-Step-11-Version-3.jpg\/v4-460px-Turn-Off-Vibrate-on-iPhone-Step-11-Version-3.jpg","bigUrl":"\/images\/thumb\/a\/a1\/Turn-Off-Vibrate-on-iPhone-Step-11-Version-3.jpg\/aid8180469-v4-728px-Turn-Off-Vibrate-on-iPhone-Step-11-Version-3.jpg","smallWidth":460,"smallHeight":344,"bigWidth":728,"bigHeight":545,"licensing":"
\n<\/p><\/div>"}, {"smallUrl":"https:\/\/www.wikihow.com\/images\/thumb\/d\/de\/Turn-Off-Vibrate-on-iPhone-Step-12-Version-4.jpg\/v4-460px-Turn-Off-Vibrate-on-iPhone-Step-12-Version-4.jpg","bigUrl":"\/images\/thumb\/d\/de\/Turn-Off-Vibrate-on-iPhone-Step-12-Version-4.jpg\/aid8180469-v4-728px-Turn-Off-Vibrate-on-iPhone-Step-12-Version-4.jpg","smallWidth":460,"smallHeight":345,"bigWidth":728,"bigHeight":546,"licensing":"
\n<\/p><\/div>"}, {"smallUrl":"https:\/\/www.wikihow.com\/images\/thumb\/1\/13\/Turn-Off-Vibrate-on-iPhone-Step-13-Version-3.jpg\/v4-460px-Turn-Off-Vibrate-on-iPhone-Step-13-Version-3.jpg","bigUrl":"\/images\/thumb\/1\/13\/Turn-Off-Vibrate-on-iPhone-Step-13-Version-3.jpg\/aid8180469-v4-728px-Turn-Off-Vibrate-on-iPhone-Step-13-Version-3.jpg","smallWidth":460,"smallHeight":345,"bigWidth":728,"bigHeight":546,"licensing":"
\n<\/p><\/div>"}, {"smallUrl":"https:\/\/www.wikihow.com\/images\/thumb\/8\/8f\/Turn-Off-Vibrate-on-iPhone-Step-14-Version-3.jpg\/v4-460px-Turn-Off-Vibrate-on-iPhone-Step-14-Version-3.jpg","bigUrl":"\/images\/thumb\/8\/8f\/Turn-Off-Vibrate-on-iPhone-Step-14-Version-3.jpg\/aid8180469-v4-728px-Turn-Off-Vibrate-on-iPhone-Step-14-Version-3.jpg","smallWidth":460,"smallHeight":345,"bigWidth":728,"bigHeight":546,"licensing":"
\n<\/p><\/div>"}, {"smallUrl":"https:\/\/www.wikihow.com\/images\/thumb\/3\/37\/Turn-Off-Vibrate-on-iPhone-Step-15-Version-3.jpg\/v4-460px-Turn-Off-Vibrate-on-iPhone-Step-15-Version-3.jpg","bigUrl":"\/images\/thumb\/3\/37\/Turn-Off-Vibrate-on-iPhone-Step-15-Version-3.jpg\/aid8180469-v4-728px-Turn-Off-Vibrate-on-iPhone-Step-15-Version-3.jpg","smallWidth":460,"smallHeight":345,"bigWidth":728,"bigHeight":546,"licensing":"
\n<\/p><\/div>"}, Using Do Not Disturb on iOS 6 and Earlier, {"smallUrl":"https:\/\/www.wikihow.com\/images\/thumb\/3\/33\/Turn-Off-Vibrate-on-iPhone-Step-16-Version-3.jpg\/v4-460px-Turn-Off-Vibrate-on-iPhone-Step-16-Version-3.jpg","bigUrl":"\/images\/thumb\/3\/33\/Turn-Off-Vibrate-on-iPhone-Step-16-Version-3.jpg\/aid8180469-v4-728px-Turn-Off-Vibrate-on-iPhone-Step-16-Version-3.jpg","smallWidth":460,"smallHeight":345,"bigWidth":728,"bigHeight":546,"licensing":"
\n<\/p><\/div>"}, {"smallUrl":"https:\/\/www.wikihow.com\/images\/thumb\/c\/c8\/Turn-Off-Vibrate-on-iPhone-Step-17-Version-3.jpg\/v4-460px-Turn-Off-Vibrate-on-iPhone-Step-17-Version-3.jpg","bigUrl":"\/images\/thumb\/c\/c8\/Turn-Off-Vibrate-on-iPhone-Step-17-Version-3.jpg\/aid8180469-v4-728px-Turn-Off-Vibrate-on-iPhone-Step-17-Version-3.jpg","smallWidth":460,"smallHeight":345,"bigWidth":728,"bigHeight":546,"licensing":"
\n<\/p><\/div>"}, {"smallUrl":"https:\/\/www.wikihow.com\/images\/thumb\/b\/bc\/Turn-Off-Vibrate-on-iPhone-Step-18-Version-3.jpg\/v4-460px-Turn-Off-Vibrate-on-iPhone-Step-18-Version-3.jpg","bigUrl":"\/images\/thumb\/b\/bc\/Turn-Off-Vibrate-on-iPhone-Step-18-Version-3.jpg\/aid8180469-v4-728px-Turn-Off-Vibrate-on-iPhone-Step-18-Version-3.jpg","smallWidth":460,"smallHeight":345,"bigWidth":728,"bigHeight":546,"licensing":"
\n<\/p><\/div>"}, {"smallUrl":"https:\/\/www.wikihow.com\/images\/thumb\/8\/83\/Turn-Off-Vibrate-on-iPhone-Step-19-Version-3.jpg\/v4-460px-Turn-Off-Vibrate-on-iPhone-Step-19-Version-3.jpg","bigUrl":"\/images\/thumb\/8\/83\/Turn-Off-Vibrate-on-iPhone-Step-19-Version-3.jpg\/aid8180469-v4-728px-Turn-Off-Vibrate-on-iPhone-Step-19-Version-3.jpg","smallWidth":460,"smallHeight":344,"bigWidth":728,"bigHeight":545,"licensing":"
\n<\/p><\/div>"}, {"smallUrl":"https:\/\/www.wikihow.com\/images\/thumb\/7\/72\/Turn-Off-Vibrate-on-iPhone-Step-20-Version-3.jpg\/v4-460px-Turn-Off-Vibrate-on-iPhone-Step-20-Version-3.jpg","bigUrl":"\/images\/thumb\/7\/72\/Turn-Off-Vibrate-on-iPhone-Step-20-Version-3.jpg\/aid8180469-v4-728px-Turn-Off-Vibrate-on-iPhone-Step-20-Version-3.jpg","smallWidth":460,"smallHeight":345,"bigWidth":728,"bigHeight":546,"licensing":"
\n<\/p><\/div>"}, {"smallUrl":"https:\/\/www.wikihow.com\/images\/thumb\/a\/a8\/Turn-Off-Vibrate-on-iPhone-Step-21-Version-3.jpg\/v4-460px-Turn-Off-Vibrate-on-iPhone-Step-21-Version-3.jpg","bigUrl":"\/images\/thumb\/a\/a8\/Turn-Off-Vibrate-on-iPhone-Step-21-Version-3.jpg\/aid8180469-v4-728px-Turn-Off-Vibrate-on-iPhone-Step-21-Version-3.jpg","smallWidth":460,"smallHeight":345,"bigWidth":728,"bigHeight":546,"licensing":"
\n<\/p><\/div>"}, {"smallUrl":"https:\/\/www.wikihow.com\/images\/thumb\/2\/29\/Turn-Off-Vibrate-on-iPhone-Step-22-Version-3.jpg\/v4-460px-Turn-Off-Vibrate-on-iPhone-Step-22-Version-3.jpg","bigUrl":"\/images\/thumb\/2\/29\/Turn-Off-Vibrate-on-iPhone-Step-22-Version-3.jpg\/aid8180469-v4-728px-Turn-Off-Vibrate-on-iPhone-Step-22-Version-3.jpg","smallWidth":460,"smallHeight":344,"bigWidth":728,"bigHeight":545,"licensing":"
\n<\/p><\/div>"}, {"smallUrl":"https:\/\/www.wikihow.com\/images\/thumb\/2\/2e\/Turn-Off-Vibrate-on-iPhone-Step-23-Version-3.jpg\/v4-460px-Turn-Off-Vibrate-on-iPhone-Step-23-Version-3.jpg","bigUrl":"\/images\/thumb\/2\/2e\/Turn-Off-Vibrate-on-iPhone-Step-23-Version-3.jpg\/aid8180469-v4-728px-Turn-Off-Vibrate-on-iPhone-Step-23-Version-3.jpg","smallWidth":460,"smallHeight":345,"bigWidth":728,"bigHeight":546,"licensing":"
\n<\/p><\/div>"}, Turning Off Emergency Vibrations (All iPhones), {"smallUrl":"https:\/\/www.wikihow.com\/images\/thumb\/a\/a2\/Turn-Off-Vibrate-on-iPhone-Step-24-Version-3.jpg\/v4-460px-Turn-Off-Vibrate-on-iPhone-Step-24-Version-3.jpg","bigUrl":"\/images\/thumb\/a\/a2\/Turn-Off-Vibrate-on-iPhone-Step-24-Version-3.jpg\/aid8180469-v4-728px-Turn-Off-Vibrate-on-iPhone-Step-24-Version-3.jpg","smallWidth":460,"smallHeight":345,"bigWidth":728,"bigHeight":546,"licensing":"
\n<\/p><\/div>"}, {"smallUrl":"https:\/\/www.wikihow.com\/images\/thumb\/7\/73\/Turn-Off-Vibrate-on-iPhone-Step-25-Version-3.jpg\/v4-460px-Turn-Off-Vibrate-on-iPhone-Step-25-Version-3.jpg","bigUrl":"\/images\/thumb\/7\/73\/Turn-Off-Vibrate-on-iPhone-Step-25-Version-3.jpg\/aid8180469-v4-728px-Turn-Off-Vibrate-on-iPhone-Step-25-Version-3.jpg","smallWidth":460,"smallHeight":345,"bigWidth":728,"bigHeight":546,"licensing":"
\n<\/p><\/div>"}, {"smallUrl":"https:\/\/www.wikihow.com\/images\/thumb\/5\/5b\/Turn-Off-Vibrate-on-iPhone-Step-26-Version-3.jpg\/v4-460px-Turn-Off-Vibrate-on-iPhone-Step-26-Version-3.jpg","bigUrl":"\/images\/thumb\/5\/5b\/Turn-Off-Vibrate-on-iPhone-Step-26-Version-3.jpg\/aid8180469-v4-728px-Turn-Off-Vibrate-on-iPhone-Step-26-Version-3.jpg","smallWidth":460,"smallHeight":345,"bigWidth":728,"bigHeight":546,"licensing":"
\n<\/p><\/div>"}, {"smallUrl":"https:\/\/www.wikihow.com\/images\/thumb\/a\/ae\/Turn-Off-Vibrate-on-iPhone-Step-27-Version-3.jpg\/v4-460px-Turn-Off-Vibrate-on-iPhone-Step-27-Version-3.jpg","bigUrl":"\/images\/thumb\/a\/ae\/Turn-Off-Vibrate-on-iPhone-Step-27-Version-3.jpg\/aid8180469-v4-728px-Turn-Off-Vibrate-on-iPhone-Step-27-Version-3.jpg","smallWidth":460,"smallHeight":345,"bigWidth":728,"bigHeight":546,"licensing":"turn off vibrate for certain apps iphone
Post A Comment

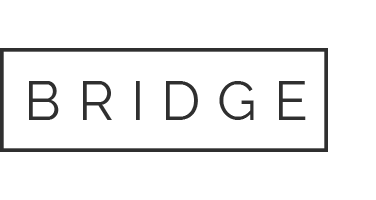
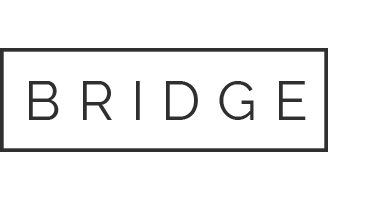
No Comments